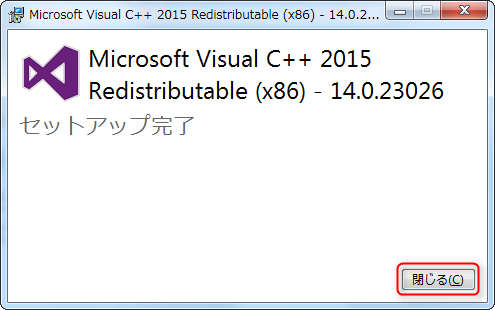Apache ( For Windows ) 環境構築
ApacheはWEBサーバーのひとつで、動的コンテンツを公開するために利用されます。
HTTP通信を利用してブラウザ等のクライアントソフトウェアから送られたリクエストを処理してHTMLや画像等のコンテンツを配信します。
ここでは、Apacheのインストール手順についての説明を行います。
但し、当ページは開発環境を構築するにあたっての必要最低限の情報を提供しており、動作を保障するものではありません。
※当ページでは以下環境で説明を行います。
OS:Windows7 Professional SP1 32Bit
ブラウザ:Internet Explorer 11
インストールの準備
Apacheをインストールするため、Apacheのバイナリファイルを入手します。
2014年まではWindows版インストーラーを合わせて配布していましたが、現在では圧縮ファイルのみになっているため、以下では圧縮ファイルを使ってのインストール方法を説明します。
Apacheのページ(https://httpd.apache.org/)にアクセスします。
Apache httpd 2.4.23 Released欄の「Download」を押下します。
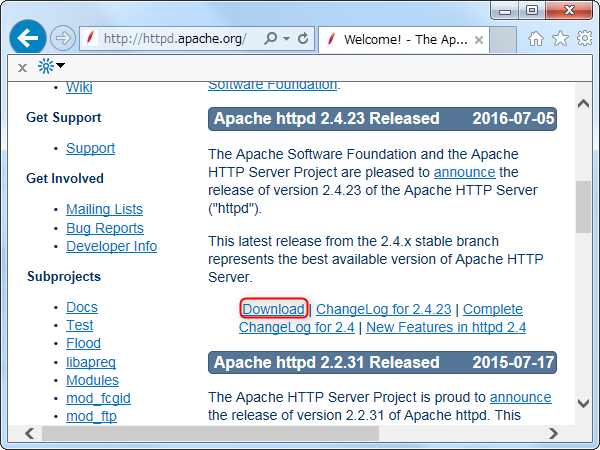
ダウンロード対象バージョン(ここでは2016年09月9日時点の最新バージョン2.4.23)のコンテンツ内の「Files for Microsoft Windows」リンクを押下します。
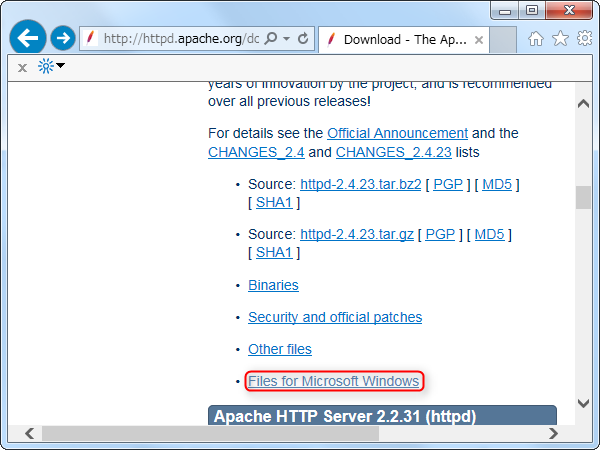
対象のファイルはミラーサイトにて入手可能です。ミラーサイトへ移動する為に「Apache Lounge」を押下します。
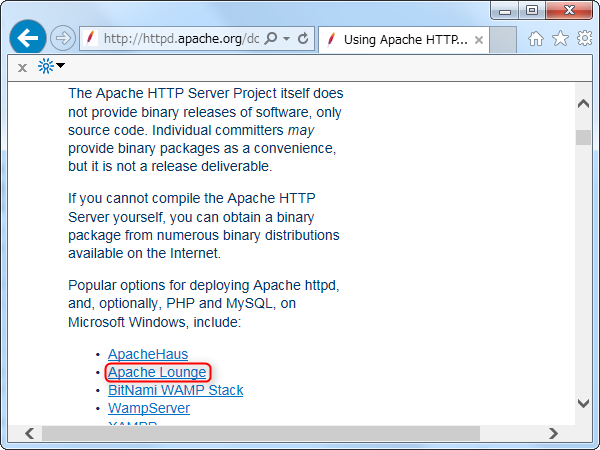
「httpd-2.4.23-win32-VC14.zip」を押下し、ファイルをダウンロードします。
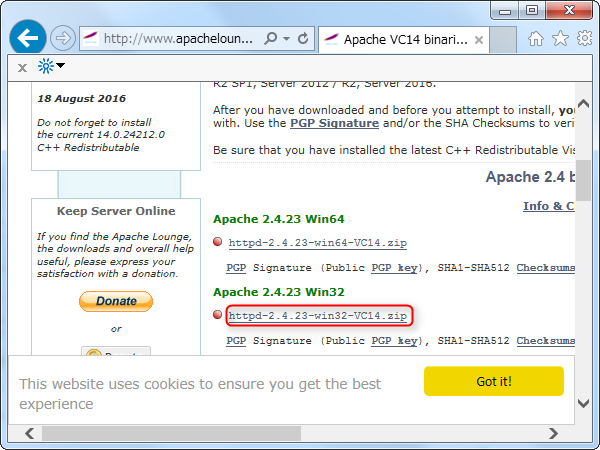
インストール
ダウンロードしたファイルを解凍し、cドライブ直下に配置します。
※展開後の各種設定ファイルのパスは「c:/Apache24・・・」となっています。配置場所を変更したい場合は適宜、設定ファイルの修正が必要となります。
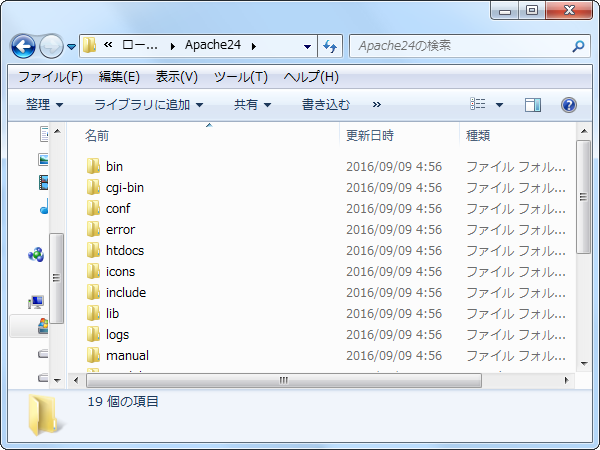
Apacheの開始方法
コマンドプロンプトを起動し、Apacheの「bin」フォルダに移動します。
C:\>cd C:\Apache24\bin [Enter]
C:\Apache24\bin>
コマンドプロンプトで「httpd」を実行します。
C:\Apache24\bin>httpd [Enter]
httpd実行時に以下のエラーメッセージが表示された場合は「Vicual C++ ランタイム」をインストールする必要があります。
「Vicual C++ ランタイム」のインストール方法は「VCRUNTIME140.dllがない場合のエラー対処方法」を参照してください。
エラーメッセージが出なかった場合は「Vicual C++ ランタイム」のインストールは必要ありません。
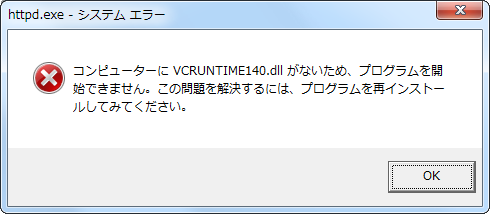
Apacheの停止方法
コマンドプロンプトで「Ctrl + C」を押下しApacheを止めます。
動作確認
Apacheが正常にインストールされている事を確認するため、ブラウザに次のアドレスを入力し、ページを表示します。
下図の様なページが表示されるとTomcatのインストールは正常に完了しています。
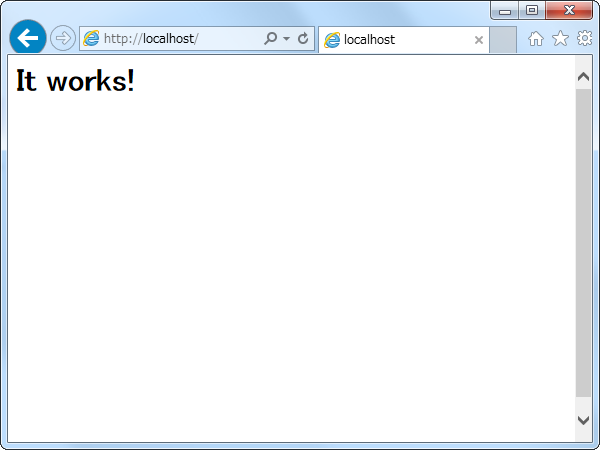
ApacheをWindowsサービスに登録して動作させる
コマンドプロンプトを管理者モードで起動し、Apacheの「bin」フォルダに移動します。
コマンドプロンプトを管理者モードで起動する方法は「環境構築補足」の「コマンドプロンプトを管理者モードで起動する」を参照してください。
C:\>cd C:\Apache24\bin [Enter]
「httpd -k install」を入力します。
「Apache2.4」という名前でWindowsサービスとして登録されます。
Windowsサービスの開始・停止状態を確認する方法は「環境構築補足」の「Windowsサービスの状態を確認する」を参照してください。
C:\Apache24\bin>httpd -k install [Enter]
Installing the 'Apache2.4' service
The 'Apache2.4' service is successfully installed.
Testing httpd.conf....
Errors reported here must be corrected before the service can be started.
C:\Apache24\bin>
先ほど登録されたWindowsサービスからApacheの起動を確認します。
「httpd -k start」を入力します。
C:\Apache24\bin>httpd -k start [Enter]
C:\Apache24\bin>
URL「https://localhost/」を開きます。以下画面が表示されれば、ApacheはWindowsサービスとしても正常に起動出来ています。
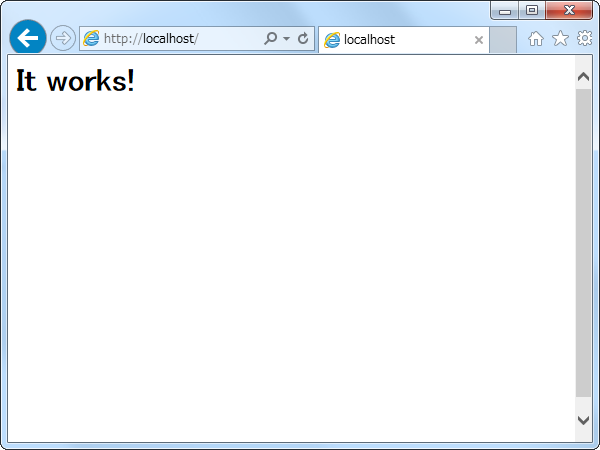
ApacheのWindowsサービスを停止する場合、「httpd -k stop」を入力します。
C:\Apache24\bin>httpd -k stop [Enter]
The 'Apache2.4' service is stopping.
The 'Apache2.4' service has stopped.
C:\Apache24\bin>
VCRUNTIME140.dllがない場合のエラー対処方法
Apacheインストール後のhttpd実行時に以下画像が表示された場合の対処方法を説明します。
このエラーが出るのはPCに「Visual C++ ランタイム」がインストールされていないことが原因で、「Visual C++ ランタイム」をインストールすれば解決します。
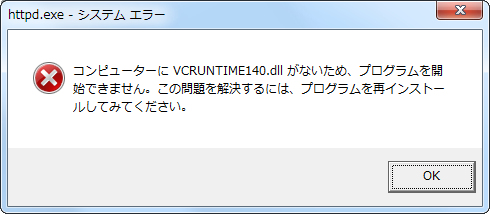
インストーラーの用意
「Visual C++ ランタイム」をインストールするためにインストーラーをダウンロードします。
マイクロソフトのサイト(https://www.microsoft.com/ja-jp/download/details.aspx?id=48145)にアクセスして「ダウンロード」を押下します。
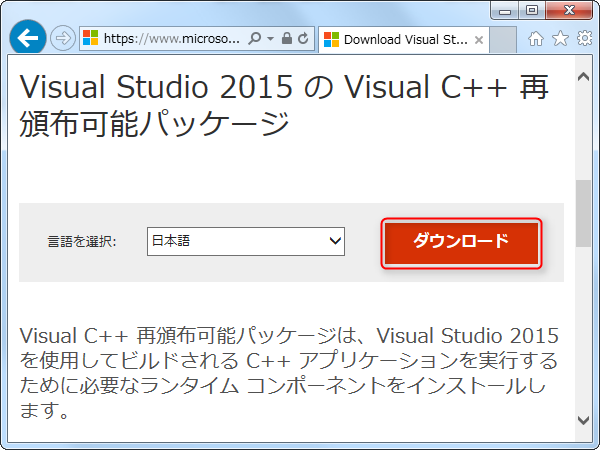
対象となるファイル(ここではvc_redist.x86.exe)を選択し、「次へ」を押下します。
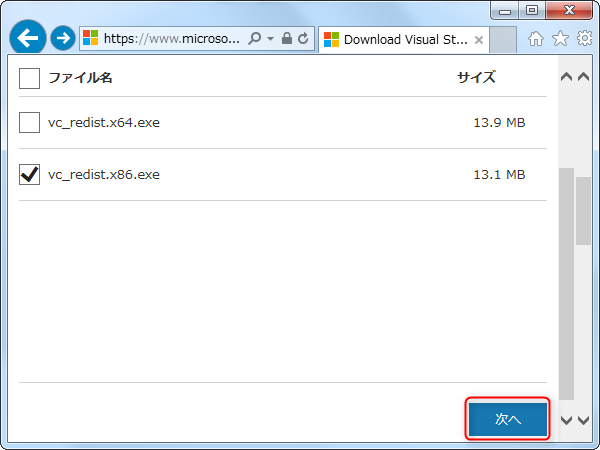
インストール
ダウンロードしたファイル「vc_redist.x86.exe」を実行します。
実行すると以下の画面が表示されるので、ライセンス同意欄にチェックを付け、「インストール」を押下します。
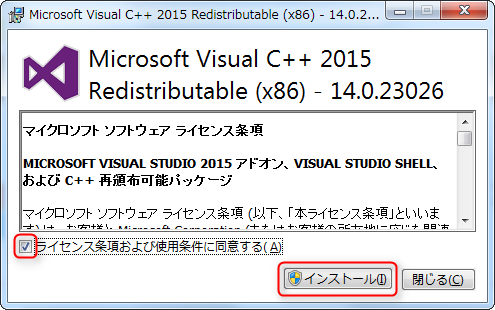
インストールが開始されるので、インストール完了まで待ちます。
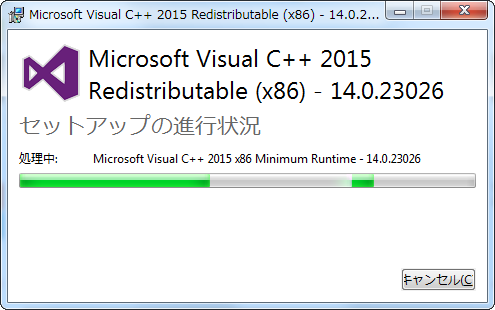
インストールが完了すると、画面に「」と表示されるので「閉じる」を押下してインストーラー画面を閉じます。
以上でVisual C++ ランタイムのインストールが完了です。